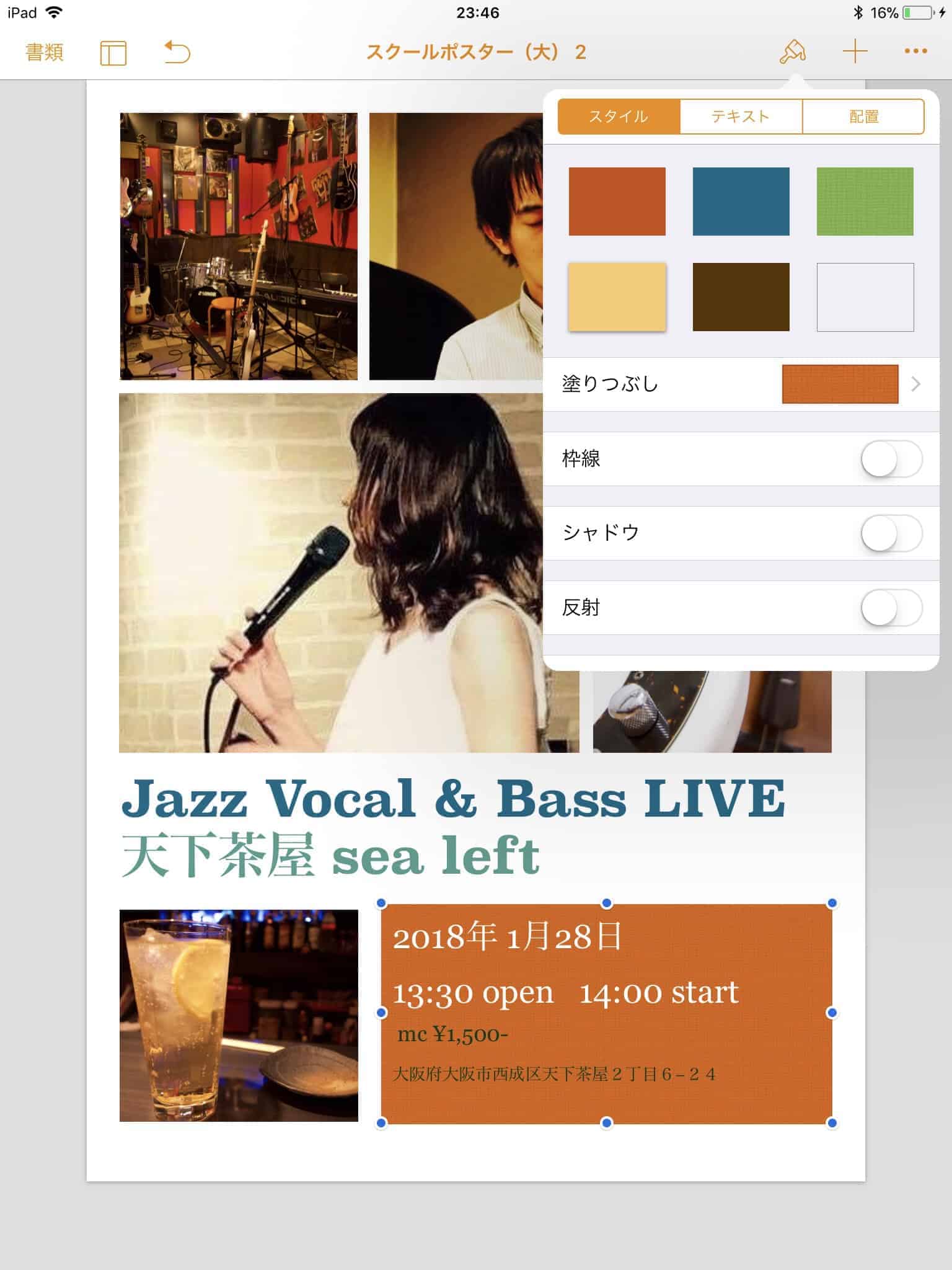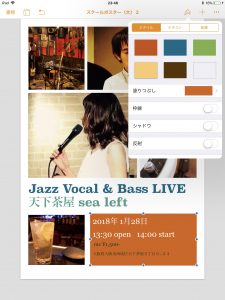近頃はチラシ作成用のアプリも多く出回っていてSNSでも自作フライヤーを見る機会が増えましたね。
今回は簡単なチラシ作成におすすめのipad用アプリ「pages」紹介です。
無料で使えるアプリの中でもフォントが綺麗かつ簡単に作成することができ、テンプレートも扱いやすく重宝しています。
apple [iworks]の一つでもあるので広告が乗ったりすることもありません。
今回は今月急遽決まった(決めた)ライブのフライヤー制作のために利用したのでその使い方について紹介したいと思います。
そもそもpagesって?
Pages(ページズ)は、アップルが開発している、macOS/iOS用のワードプロセッサ及びページレイアウトアプリケーションである。プレゼンテーションソフト「Keynote」や表計算ソフト「Numbers」と共に、オフィススイート「iWork」を構成する。2011年7月まで、KeynoteやNumbersと共に、「iWork」という商品名でDVD-ROMがパッケージ販売されていたが、2011年8月以降Mac App Store及びApp Storeで単体としてダウンロード販売されている。 また、2013年10月22日以降のMacおよびiOS機器の新規購入者に対しては無償で提供されている。(wiki参照
 かごめ
かごめめちゃ便利なんやで
テンプレートを決める
チラシやレポート・封筒など様々なデザインテンプレートの中からいいと思ったものを選択します。
気にいったものがなければ白紙のものから作っていくのもいいですね。
今回は「スクールポスター(大)」を選択しました。
写真を入れ込んでいく。
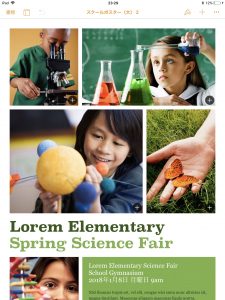
テンプレートに入っている写真の右下にある+のマークを押すと写真を選択できます。
写真の大きさは自由に選べ、枠自体の大きさも合わせることができますがエフェクトなどはかけれないので必要があれば先にしておきます。
写真にエフェクトをかける


簡単なエフェクト(モノクロにするとか)くらいならアプリや編集ソフトを使わずともipadだけで可能です。
写真→選択して「編集」
とすれば上の写真みたいなエフェクトをかけれます。種類も多いのでメンバーの写真を同じエフェクトで合わせるのもいいですね。
フォントや囲い枠の色を変える
文字を選択して画面右上のはけのイラストを押すとフォントや色を変えることができます。
影を足すことができるのは便利でいいですね。
写真の上に文字を入れるときシャドウ(影)を入れると文字が見えやすくなります。
今回はそういったこともないのでなしにしましたがそれでも十分見えるしきれいに仕上がりますね。
共有・拡散する
画面右上の3つ点が並んだところからデータとして共有します。
「書き出す」→希望のファイルを選択
送信方法を選択できるのでメッセンジャーで直接送るも良し、google driveやdrop boxなどに保存をするのも良いですね。
まとめ・ライブ告知
完成品がこちら!
-3-212x300.jpg)
いかがでしたか?
興味があればぜひ活用してみてくださいね!
ライブ告知
1/28 14:00〜 mc ¥1.500-
天下茶屋 sealeft
vo pesce
bs 雪谷まさよし
ベースとボーカルだけのライブです。
ステージ広々使えるのでウッド・フレットレス・フレッテッドなど使えるベース全部使おうと思います